
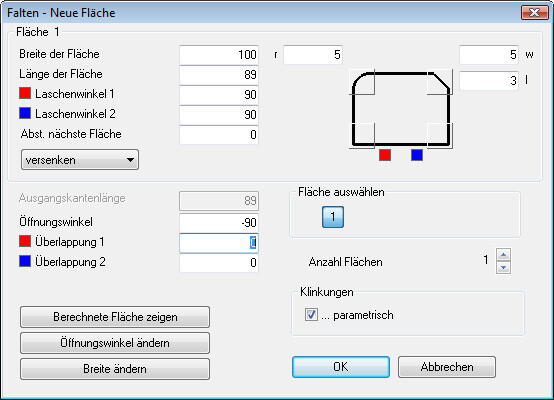

Click on Bends (not the wall) to bend them backīox-selection is available for selecting Bends to bend back.if you want to only partially bend back the wall. (Optional) Enter a Bend Percentage in the Options panel Area of the user interface that enables you to modify functions specific to tools.Click Fold Walls in the Flat group on the Sheet Metal tab.Use the Fold Walls tool to fold walls in the unfolded part. To fold an unfolded sheet metal component You can toggle the visibility of the unfolded sheet metal part in the unfolded part design window. You can expand orĭelete objects, as well as work with components. If you save an unfolded sheet metal part within a component, opening that component in an assembly displays a checkbox and icon for the unfolded part in the Structure tree Display in the Structure panel that shows you each of the objects in your design. The edge that prevents the unfold is also highlighted. and highlighted in red, as shown in the figure below. If an unfolded component has conflicting geometry, the conflicting geometry is made a separate surface in the Structure tree Display in the Structure panel that shows you each of the objects in your design. If a chamfer is recognized as a form, it unfolds based on the Flatten form as value in the Sheet Metal section of the Properties panel for the design. Turn the visibility on in the Layers panel to view the bend lines. Bend lines and bend dimensions are placed on a Bends layer with the visibility off.

The two flat extent dimensions are automatically displayed.īends are listed as objects in the Structure tree Display in the Structure panel that shows you each of the objects in your design. The inside angle of a bend is used to calculate dimensions. Overall dimensions on an unfolded part are measured based on the orientation of the sketch grid. The unfolded part is saved as part of your design. The visibility of the unfolded part in the original design is initially set to Off in the Structure tree Display in the Structure panel that shows you each of the objects in your design. You can rename objects, create, modify, replace, andĭelete objects, as well as work with components. You can expand orĬollapse the nodes of the tree to view the objects. It also appears in the Structure tree Display in the Structure panel that shows you each of the objects in your design. as a top view with its overall dimensions, as shown in the figure below. You can also right-click and select Unfold Part from the context menu.Ĭlick Unfold in the Flat group on the Sheet Metal tab.Īn unfolded version of the component is displayed in a new Design window Area in the user interface that displays your model or assembly. When you select a single face of a sheet metal part, the Unfold button enables. The selected face sets the orientation of the unfolded design. Select a face of a sheet metal component with at least one bend junction.

Walls that includes holes that touch a bend or are included in an object that includes a bend.Z bends and S bends, even when they neighbor a cylindrical or conical wall.Parts that are made with blends between radii also unfold reliably. Most conical walls, such as a part with variable radius round between arcs that was shelled and converted to a sheet metal part.Cylindrical walls, including large diameter cylinders (roll bends).You can unfold the following types of walls, but you must right-click a planar face and not a cylinder or a cone: Unfolded parts are not exported with the solid when you export a sheet metal part however, you can explicitly export the unfolded part. The Unfold button enables when you select a single face of a sheet metal part. You can unfold a sheet metal design and changes appear simultaneously in the unfolded component and in the original design. You are here: Working with sheet metal > Unfolding sheet metal


 0 kommentar(er)
0 kommentar(er)
